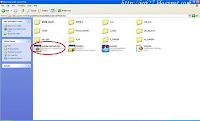Tutorial : Pasang HDD Playstation 2
PANDUAN BERMAIN GAMES PS2 DARI HDD (HARD DISK)
Bagian 1
Tutorial ini hanya berguna untuk PS2 versi lama yg mempunyai "Bay Slot" yaitu tempat HDD di belakang PS2. Untuk menggunakan HDD pada PS2 diperlukan "Network Adapter (NA)". Ada dua jenis NA. Satu yang mempunyai modem dan Ethernet Port (RJ45) dan satu lagi hanya mempunyai Ethernet Port saja. Lihat gambar di bawah :
Dari kedua jenis NA ini bisa digunakan. Jenis HDD yang bisa digunakan sama dengan HDD pada komputer yaitu IDE bukan jenis SATA. Kapasitas minimum HDD adalah 40Gbyte. Merk yang biasa digunakan adalah Maxtor dan Seagate sedangkan Western Digital tidak bisa dipakai sebab ada masalah untuk penyambungan ke NA.
Pastikan HDD diset pada keadaan MASTER. Lihat contoh dibawah. Ini hanyalah contoh. Setiap HDD ada sticker panduan di atasnya.
Pmasangan NA dan HDD dipasang dengan memastikan IDE HDD dan Power Connector HDD tepat dengan NA. Lihat gambar di bawah.
Sesudah HDD dipasangkan ke NA, masukkan dibelakang PS2. Lihat gambar.
Sekarang PS2 mu telah siap untuk diisi kan game ke dalam HDD nya.
Last edited by Panji 18; 30-09-08 at 06:27.Setelah NA dan HDD dimasukkan ke dalam PS2, saatnya untuk memasukkan games ke dalam HDD. Applikasi yang diperlukan adalah HDLoader atau HDAdvance. Kedua applikasi ini adalah sama walaupun namanya berbeda, HDLoader adalah yang paling popular.
Bagaimana cara mendapatkan applikasi ini ?
Download saja dari internet.

Gunakan Google untuk mencari. Di sini DIINGATKAN, tidak semua games sesuai atau cocok. Maksudnya tak semua permainan bisa dimainkan melalui HDD. Untuk rujukan silalahkan ke website berikut :
http://www.ps2hd.com
HDLoader NTSC | Ultimate PS2 Mod Chip Alternative | In Stock
HDAdvance - The ultimate Game Storage Solution for the Playstation 2
Namun demikian, kebanyakan games yang terbaru bisa dimainkan dari HDD. Beberapa games perlu dipatchkan agar berfungsi dengan baik apabila dimainkan dari HDD. Seperti God Of War. HDLoader juga perlu dipatchkan untuk mendapatkan kompetible dengan beberapa games seperti GT4, God Of War, Gradius dan lain-lain.
Last edited by Panji 18; 30-09-08 at 06:07.
Bagian 3
Cara mengcopy Games Ke HDD.
Sekarang setelah HDLoader atau HDAdvance (HDL / HDA) diperoleh, burn dan masukkan cd applikasi itu ke dalam PS2 dan hidupkan PS2. Satu paparan akan keluar menyatakan HDD anda perlu diformat. Ikut arahan di paparan. Masa format HDD bergantung kepada kapasitas HDD. Setelah HDD diformat, satu paparan baru akan keluar. Di sebelah kanan adalah kolom games yg akan dicopykan. Karena HDD ini baru diformatkan, kolom tersebut masih kosong. Ruang di sebelah kiri adalah berbagai perintah yang terdapat pada HDL / HDA. Contoh gambar di bawah adalah untuk HDA.
Dengan menggunakan HDL / HDA semua games bisa dipindahkan ke HDD, tetapi tidak dianjurkan menggunakan applikasi ini. Karena dan dapat menyebabkan :
1. Waktu yang diperlukan terlalu lama, lebih kurang 30 minit sampai 45 minit.
2. Penggunaan lensa optik yg berpanjangan dapat membuatkan lensa optik rosak dalam jangka waktu yang panjang.
Jadi applikasi apakah yang sesuai?
Bagian 4
Apa itu file ELF?
ELF adalah "Executable and Linking File", ia adalah seperti EXE file untuk Windows. File ELF ini biasanya untuk sistem Unix atau Linux. Semua applikasi PS2 menggunakan format ELF untuk menjalankan sebuah applikasi atau program juga untuk games. Jika kita lihat isi disc games PS2, kita akan menemukan nama file SLXX_YY.ZZ. Ini juga adalah sejenis file ELF. File ELF ini bisa dijalankan melalui cd atau memori card dan juga USB drive.
Bagaimana hendak membuat fail ELF dijalankan daripada CD?
Di dalam format CD PS2, satu bernama SYSTEM.CNF diperlukan bersama dengan file ELF supaya file ELF itu bisa dijalankan. Di bawah ini contoh SYSTEM.CNF (File ini boleh dibuat dengan menggunakan Notepad di Windows).
BOOT2 = cdrom0:\HDLOADER.ELF;1
VER = 1.00
VMODE = PAL/NTSC
Sekarang ini kita sudah ada 2 fail yang akan dimuatkan ke CDR yaitu file HDLOADER.ELF dan juga file SYSTEM.CNF.
Perhatian : Kedua - dua fail ini mesti BERHURUF BESAR. Lihat gambar di bawah.
Applikasi yg diperlukan untuk membuat Image file :-
CDGENPS2 v3.0
DummyFIle
Keduanya dapat di download dari Exploitstation - Playstation 2 Console Exploits.
Cara Membuat Fle dummy Menggunakan DummyFile. Jalankan dummyfile.exe. Pilih "Pick Location", pilih lokasi elf file tersebut kemudian letakkan angka 30 dan tekan Build. Lihat gambar di bawah.
Sekarang ini di dalam folder HDLOADER mempunyai 3 file yaitu SYSTEM.CNF, HDLOADER.ELF dan juga dummy.bin. Lihat gambar di bawah.
Sekarang jalankan CDGENPS2. Tarik fail SYSTEM.CNF dahulu dari folder HDLOADER tadi ke dalam CDGENPS2. Klik kanan mouse dan pilih Edit. Lihat gambar.
Pilih Fix LBA dan masukkan nilai 12231 di dalam kotak LBA dan tekan OK. Lihat gambar di bawah.
Kemudian tarik file dummy.bin dahulu, selepas itu tarik pula file HDLOADER.ELF tadi ke CDGENPS2. Sekarang ini kesemua file sudah berada di dalam CDGENPS2. Lihat gambar.
Kita sudah siap untuk membuat file image yang bisa di burn ke Nero. Tekan IMG dan pilih lokasi untuk disimpankan file image ini dan juga berikan nama untuknya. Di dalam contoh ini HDLOADER dan tekan SAVE.
Proses membuat image akan berjalan dan satu pesan akan keluar apabila proses ini selesai. Lihat gambar.
Kita akan dapati dua file image baru yaitu HDLOADER.bin dan juga HDLOADER.cue.
File image ini bisa diburn menggunakan applikasi Nero atau Alcohol 120 ke CDR.
Ambil CDR tersebut dan masukkan ke PS2 dan HDLOADER akan dijalankan.
Jika terdapat kekeliruan dalam tutorial, mohon dikoreksi Last edited by Panji 18; 30-09-08 at 06:51.
Last edited by Panji 18; 30-09-08 at 06:51.
WinHIIP sebuah applikasi yang dibuat khusus untuk Windows XP, yang bisa memindahkan games ke PS2 HDD. PS HDD hendaklah disambungkan ke computer dan WinHIIP digunakan untuk memindahkan. WinHIIP boleh mengenali HDD yang diformat oleh HDL/HDA. Lihat gambar di bawah.
Waktu yang diperlukan oleh WinHIIP untuk mengcopy games adalah lebih cepat dari pada HDL / HDA.
info tambahan aja
untuk execute pertama kali butuh modchip
atau kudu punya Free MC Boot.
Last edited by Panji 18; 30-09-08 at 06:22.